
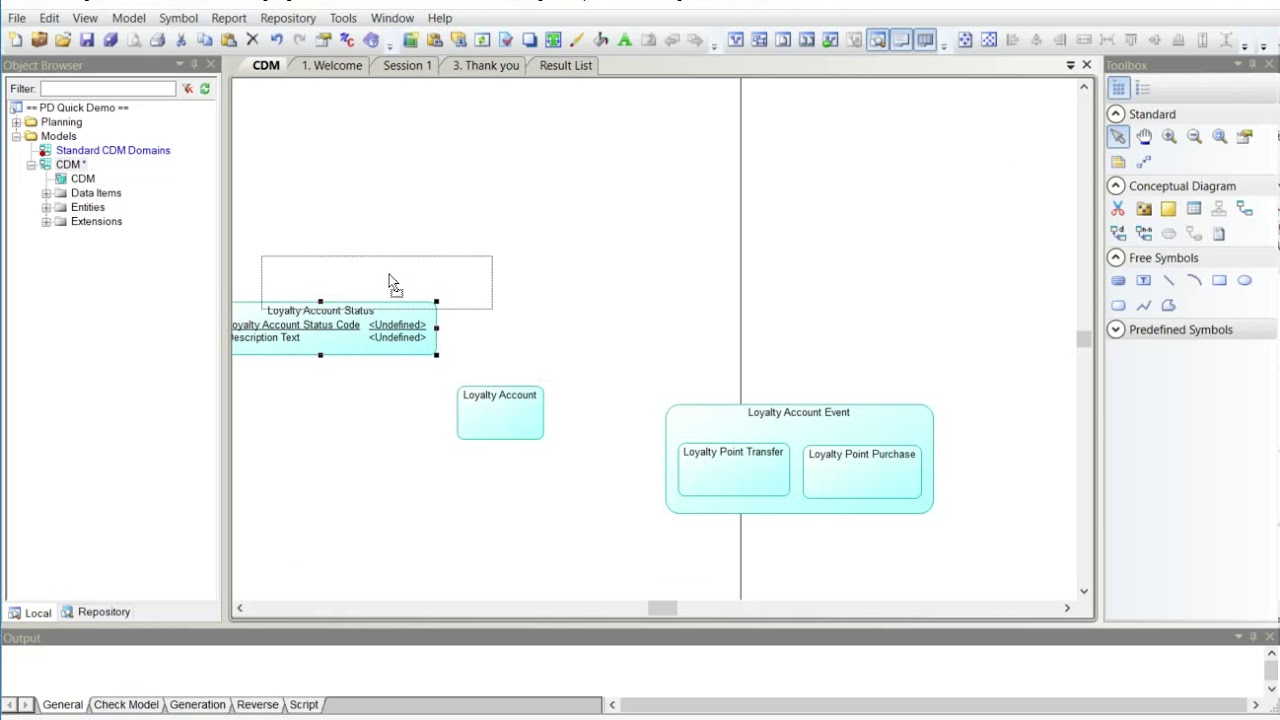

For example, you can set a resistor's resistance, or a capacitor's capacitance. You can use the NAME tool - on any component to change the name.Ī part's value allows you to define unique characteristics of that part. Every component on the schematic should have a unique name. The name is an identifier like R1, R2, LED3, etc. In the end, they should look like this (note the net connected to the TXO pin is named "RX", and a "TX" net connects to RXI - that's on purpose):Įvery component on your schematic should have two editable text fields: a name and a value. This should spawn a piece of text that says "GND", left-click again to place the label down right on top of your net.įollow that same order of operations for the remaining five net stubs. With the LABEL tool selected, left-click on the net you just named. Thanks for looking out for us EAGLE, but in this case Yes we do want to connect GND to GND.Īfter naming a net, you should use the LABEL tool - to add a text label. This should result in a warning dialog, asking you if you want to connect this net to all of the other nets named "GND" (that would be every net connected to a GND symbol). N$14), and replace it with "GND" (sans the quotation marks). Start by naming the net connected to the top, GND pin. With the NAME tool selected, clicking on a net should open a new dialog. Next, we'll use the NAME tool - (left toolbar, or under the Edit menu) - to name each of the six nets. Place your microcontroller in the center of the frame, then add the other parts around it like so: To rotate parts as your placing them, either select one of the four options on the rotate toolbar - or right click before placing the part. Next we'll add the main component of the design - the ATmega328 microprocessor - as well as some components to support it. Step 4: Microprocessor and Supporting Circuitry Then left click again when it's where it needs to be. Left-click once on a part to pick it up (your mouse should be hovering over the part's red "+" origin). If you need to move parts around, use the MOVE tool - (left toolbar or under the Edit menu). Use the add tool for these parts:Īll of these parts will go in the top-left of the schematic frame. Next we'll add four different parts all devoted to our voltage supply input.
#Tutorial powerdesigner update
How about " BareBonesArduino.sch" (SCH is the file format for all EAGLE schematics).Īs a bonus, after saving, your frame's title should update accordingly (you may have to move around the screen, or go to View > Redraw). Name your schematic something descriptive. To save either go to File > Save, or just click the blue floppy disk icon. Right now your schematic is an untitled temporary file living in your computer's ether. To get out of the add-mode either hit escape (ESC) twice or just select a different tool. After placing a part, the add tool will assume you want to add another - a new frame should start following your cursor.


 0 kommentar(er)
0 kommentar(er)
